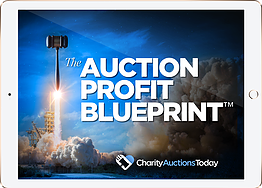DOWNLOAD The Auction Profit Blueprint
The 4 tools BIG organizations use every time to skyrocket auction profits!
The Step-By-Step Guide to stop leaving thousands on the table.
Instead of typing up your item description again, simply print the online listing and display it on the table next to each item at your event. Please follow these steps to print item display sheets for your live event.
Step 1) Select the name of your auction under “Manage Events”
Step 2) Please go to “Add/ Edit Items” > “Download Display Sheet”
Step 3) Click on “Download Display Sheet” and the download will begin. The file format will be PDF.
Instructions for CLASSIC users:
If you would like to activate pre-bidding and generate bid sheets for your upcoming auction, this article will walk you through all the steps for setting up your items.
Note: If you already have all your items added with listing type “Online Auction“, scroll down to the bottom of this article for information on making bulk edits to activate Pre-Bidding on all your items already listed.
If you have not added any items proceed with Step 1.
Step 1) From the “Edit Settings” tab, scroll down until you find the Listing type option. In the drop down select “View Only.” You will see a Note appear about pre-bidding.
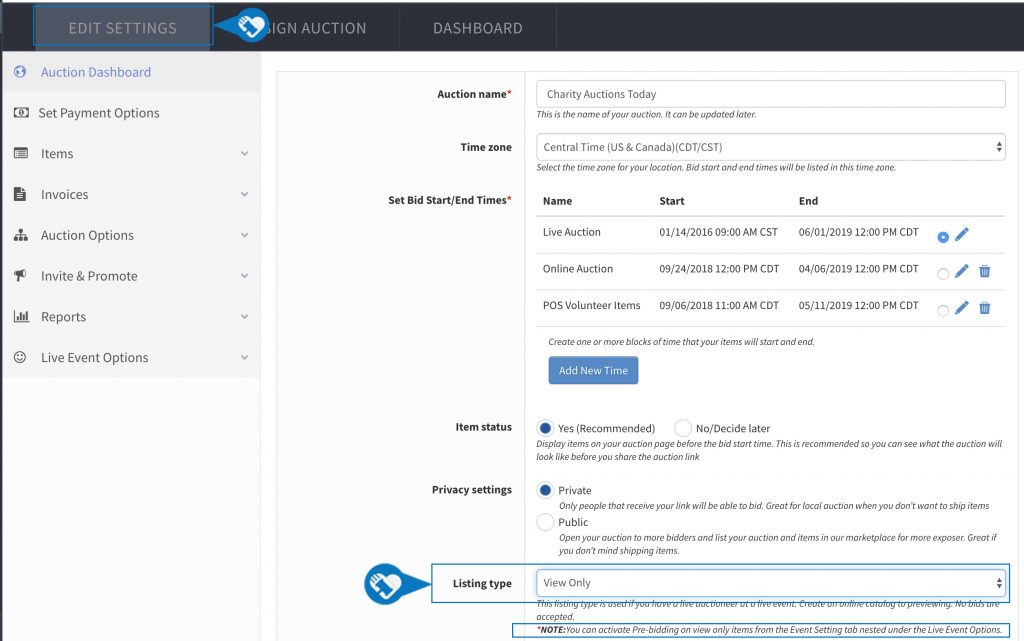
Step 2) In the grey submenu, click on “Live Event Options > Event Setting.” To the right, click on “Yes” next to “Pre-bidding on view-only items.”
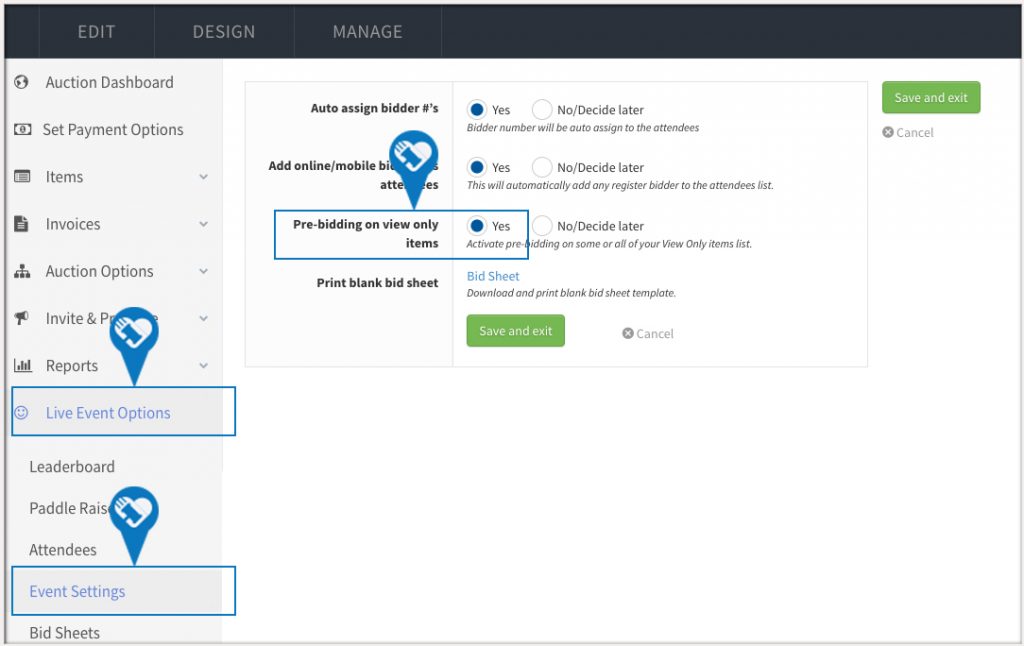
Step 3) Now head over to “Add A New Item.” When you select “View Only” as the Listing Type, you will see an option to activate Pre-Bidding. Select “Yes.”
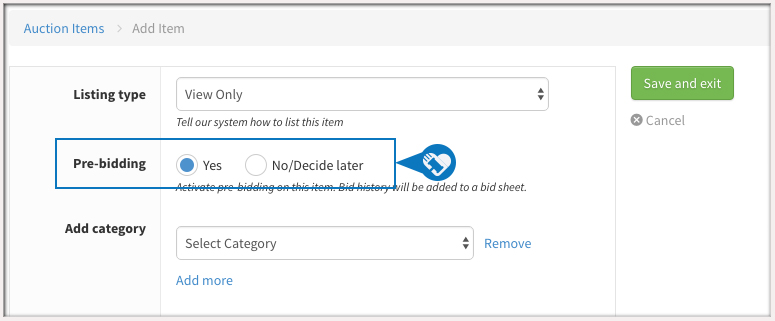
Step 4) On the All Items page, we put a “Pre-bid” tag next to all the items that are set up with pre-bidding. If you don’t see a pre-bid tag, follow steps 1-3 again and make sure to “Save” any changes.
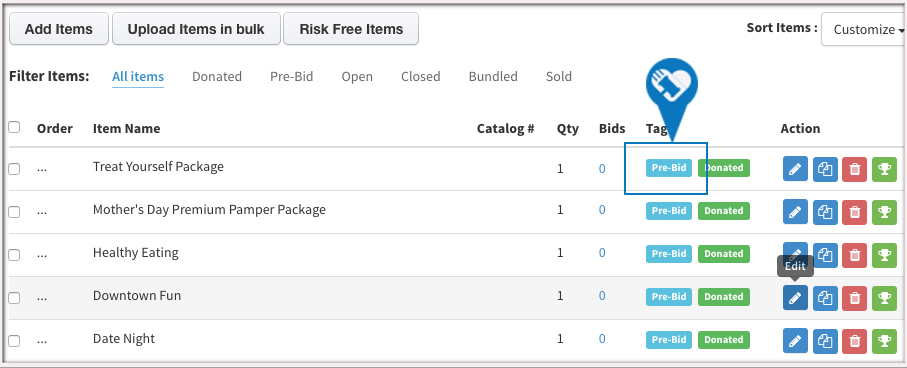
Step 5) Bid sheets and Display Sheets will be available to print at any time. We suggest waiting until your pre-bid auction closes to print the final version of your bid sheets. All online bid history will be on the bid sheets.
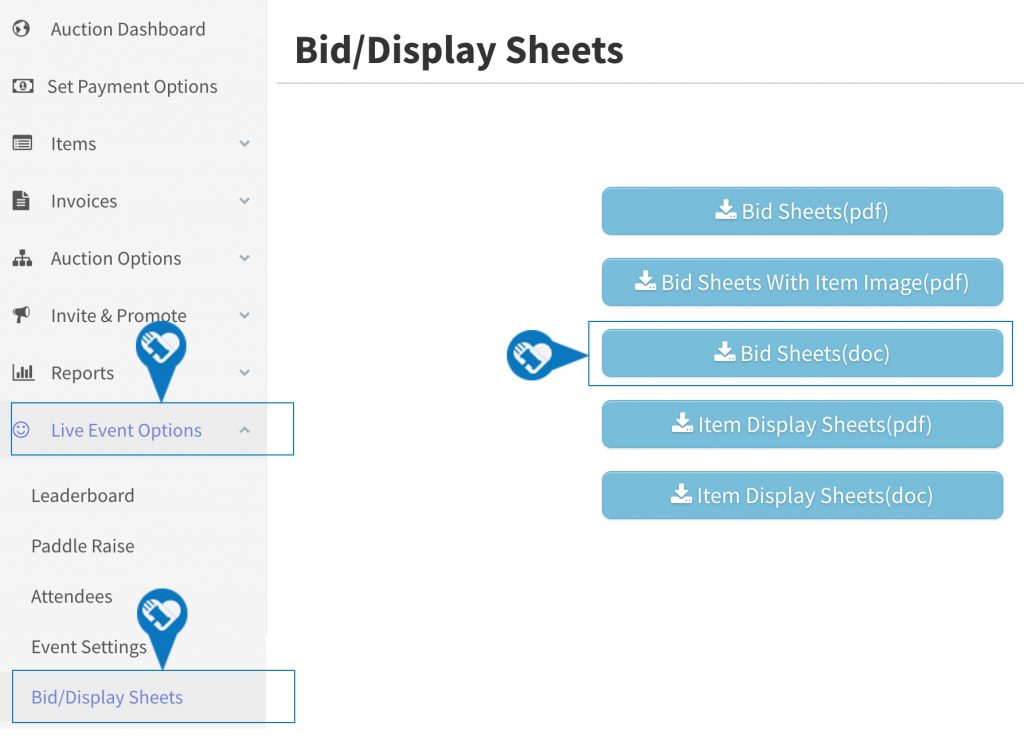
Step 1) Complete steps 1 & 2 from above.
Step 2) From the “All Items” page, select all the items you need to make a bulk change to.
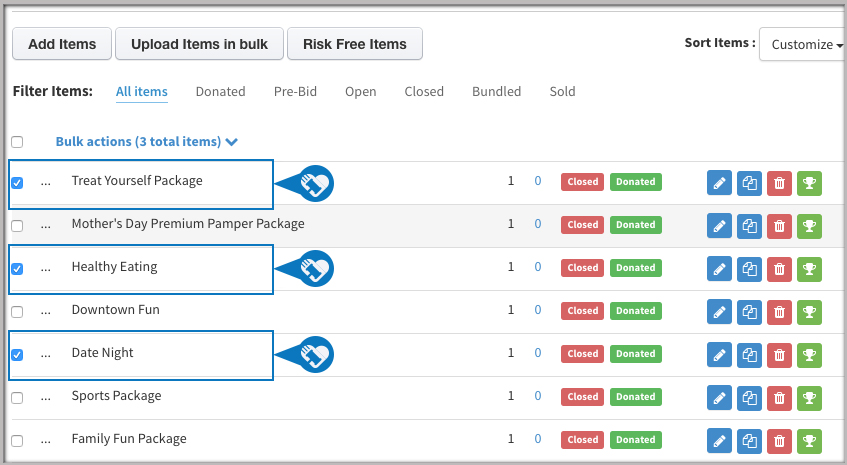
Step 3) In the Bulk Actions dropdown, select “Edit Items.”
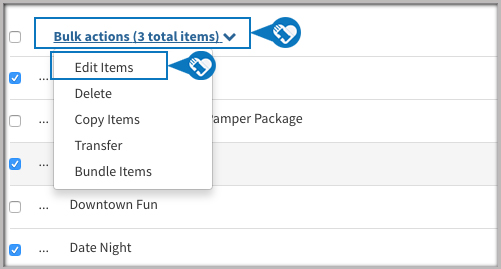
Step 4) In the “Edit Bulk Items” popup, change the Listing Type to “View Only.” When the Pre-bidding option appears, select “Yes.” Save and Exit.
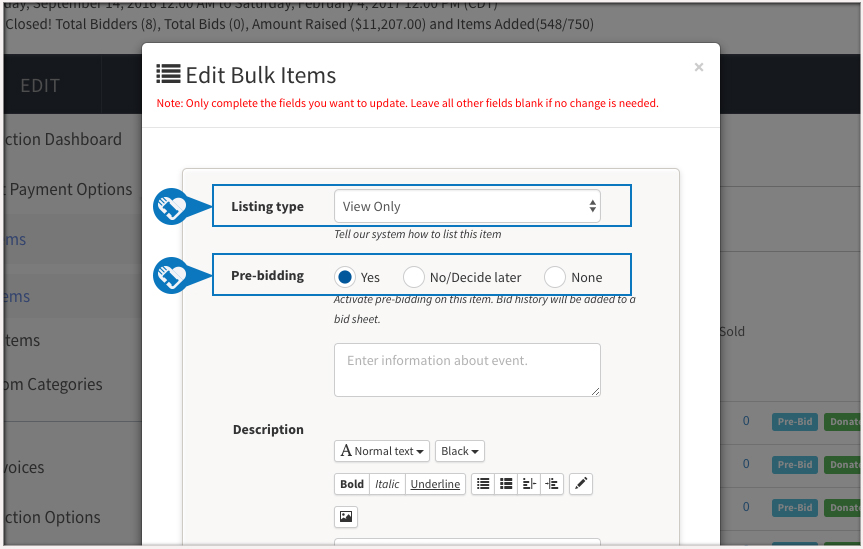
Step 5) If Yes is not selected, Bid and Display Sheets will not be available to print from Live Event Options > Bid Sheets.
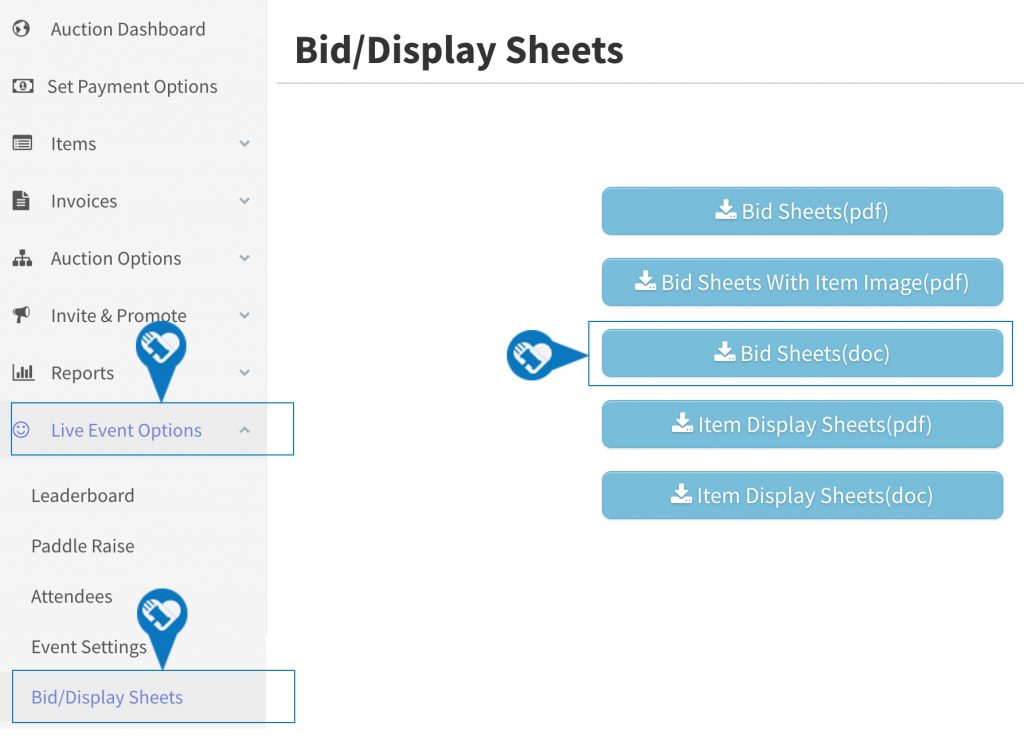
Step 6) If you decide not to proceed with pre-bidding, simply follow Steps 2-4 to make bulk edits to change the item listing type back to “Online Auction” to turn off pre-bidding.
📌 Stay Connected: Follow us on social media @CharityAuctionsToday for the latest updates, fundraising strategies, and success stories.
Have questions or need assistance? Reach out to our support team at support@charityauctionstoday.com.
Thank you for choosing CharityAuctionsToday to power your fundraising initiatives. Together, we can create positive change and support meaningful causes. Happy fundraising!
DOWNLOAD The Auction Profit Blueprint
The 4 tools BIG organizations use every time to skyrocket auction profits!
The Step-By-Step Guide to stop leaving thousands on the table.