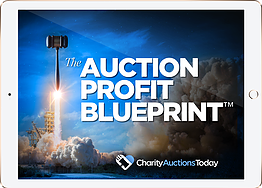DOWNLOAD The Auction Profit Blueprint
The 4 tools BIG organizations use every time to skyrocket auction profits!
The Step-By-Step Guide to stop leaving thousands on the table.
When you host an in-person event that has an online auction accompanying it, you might accept cash or in-person payment instead of having guests checkout through our platform. Follow the steps below to manually mark an invoice as Paid for an offline payment.
Step 1) Select the name of your auction under “Manage Events”
Step 2) Please go to “Invoices” > Select the Invoice > “Mark as Paid”
At the end of your auction, depending on your plan type, you will have a few steps to take to complete your auction closeout. You want to ensure all your invoices are paid. If there are any unpaid invoices, be sure to get them paid right away.
Please follow the steps below to manually update the status of an invoice from Unpaid status to Paid.
Step 1) Click “Auctions” on the far left > Click on “Manage Auctions.”
Step 2) Click on the name of your auction.
Step 3) Click “Invoices.“
Step 4) Click on Bidder’s Name associated with the invoice you wish to edit.
Step 5) Select the payment method that you received from the winning bidder. You will be prompted to confirm if you are sure before the invoice is marked as paid.
Auction Closeout defaults to Auto Closeout. This means your invoices are automatically generated, and all high bidders are charged with the credit card they put on file during bidding. All of your invoices will be marked as paid.
Should the invoice not be marked as paid due to a card decline, the bidder will receive an email regarding the issue. They will then have the opportunity to input a new card to pay for the items won.
If you have a few invoices that have yet to be paid by your winning bidder, you can follow up by resending the invoice. This will send the bidder an email reminder of their unpaid invoice.
To resend an invoice, go to your invoice screen, then click on the bidder’s name, then click on the Paper Airplane icon.
If you need to resend all unpaid invoices simply click on the Blue button labeled “Send Unpaid Invoices.”
DOWNLOAD The Auction Profit Blueprint
The 4 tools BIG organizations use every time to skyrocket auction profits!
The Step-By-Step Guide to stop leaving thousands on the table.